Так уж повелось, что я немного увлекаюсь фотографией. И родственники знают об этом и пользуются 😀
На семейных фотографиях нередко можно заметить мелкие дефекты на коже: царапинки,
прыщики, покраснения и т.п. Мы не будем из своих родных делать моделей с глянцевыми лицами, мы не будем
корректировать контуры голов, рук или еще чего.
Мы пошагово уберем незначительные дефекты кожи используя штатные
средства фотошопа (Adobe Photoshop), используя так называемый метод частотного разложения.
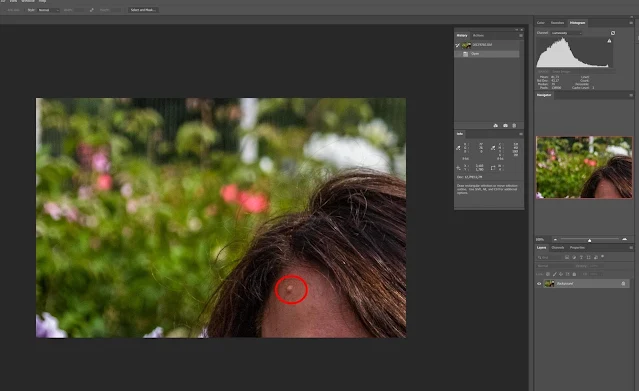 |
| В данном случае мы уберем эту бородавку (?) |
На самом деле я такие дефекты не убираю, потому как это отличительная черта лица, но
это будет пример, так как мы задействуем методологию частотного разложения в полной мере.
 |
| Во-первых, мы создадим два дублирующих слоя |
Для этого нажмем правой кнопкой мыши на слое и выберем Duplicate Layer... Либо комбинацией клавиш Ctrl + J
 |
| Так создаем два слоя |
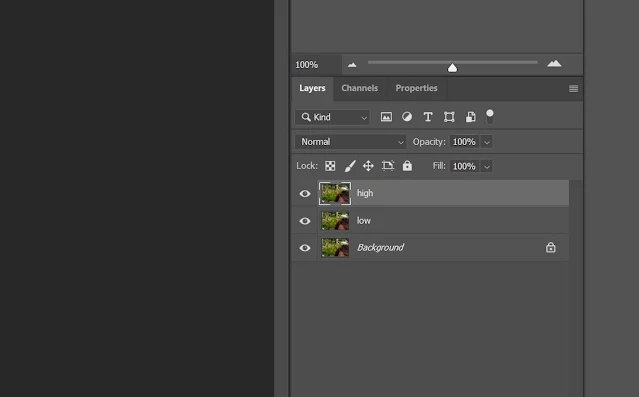 |
| Один переименуем в low (низкие частоты), другой в high
(высокие частоты) |
После этого выберем слой high и применим фильтр Цветовой контраст.
 |
| Для этого перейдем в Filter -> Other ->
High Pass... |
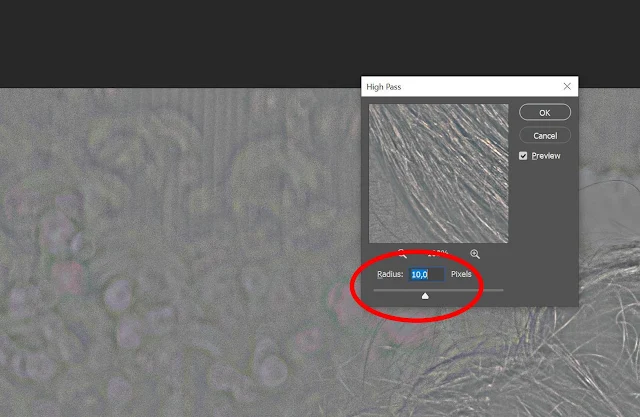 |
| Здесь я обычно ставлю
радиус 10 |
Для получения еще большего контраста, чтобы лучше видеть дефекты кожи, создадим
корректирующий слой Кривые
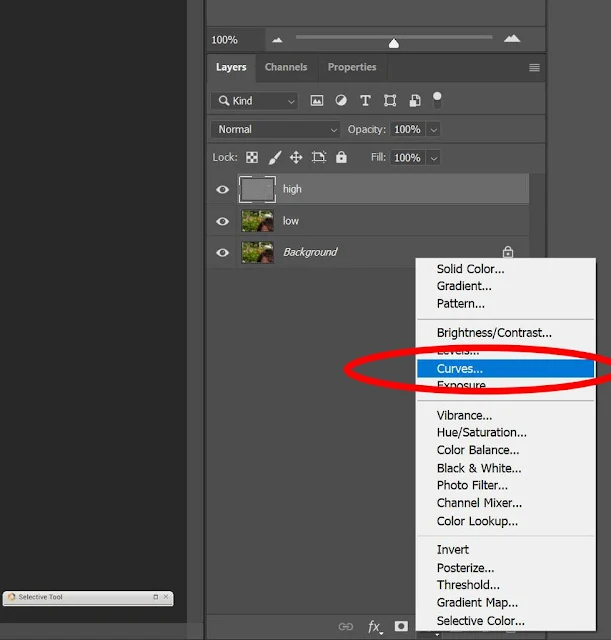 |
| Внизу под слоями выберем кнопку корректирующий слов и
выберем Curves... |
Для того чтобы наши действия на слое Кривые отражались только на слое high применим
Обтравочную маску. Для этого с зажатой клавишей Alt нажмем левой клавишей мыши на границе слоев.
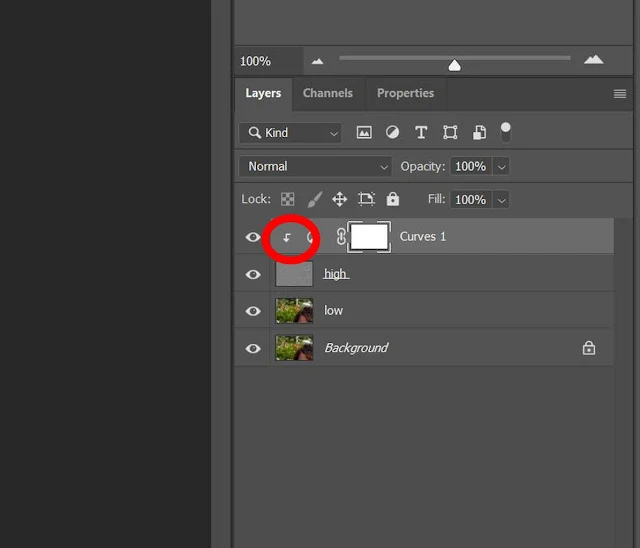 |
| У нас появится вот такой значок-стрелочка |
 |
| Далее точки черного и белого сводим к центру |
Как видим контраст усилился.
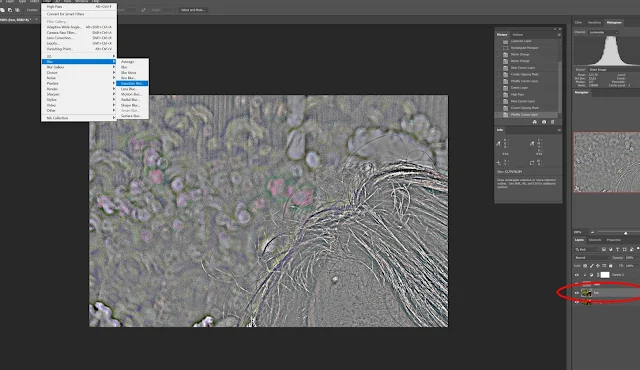 |
| Теперь размоем слой low |
Выбираем слой low, переходим в Filter -> Blur -> Gaussian Blur...
и выбираем радиус размытия такой же как при Цветовом контрасте, т.е. 10.
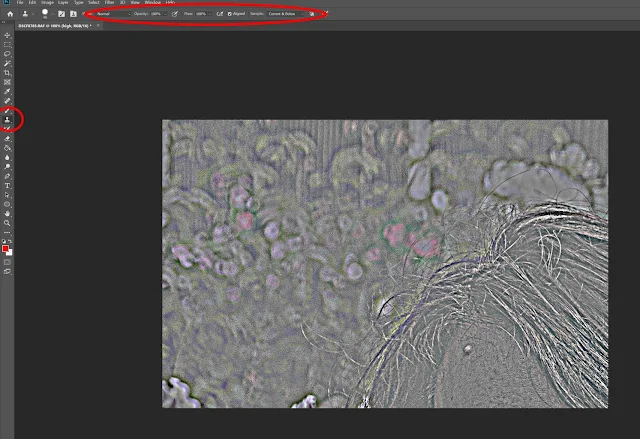 |
| Далее переходим в слой high и жестким штампом начинаем
править текстуру |
Работаем с штампом следующим образом. Зажимаем кнопку Alt и выбираем область откуда
берем текстуру. Потом кнопку отпускаем и корректируем участки с дефектами.
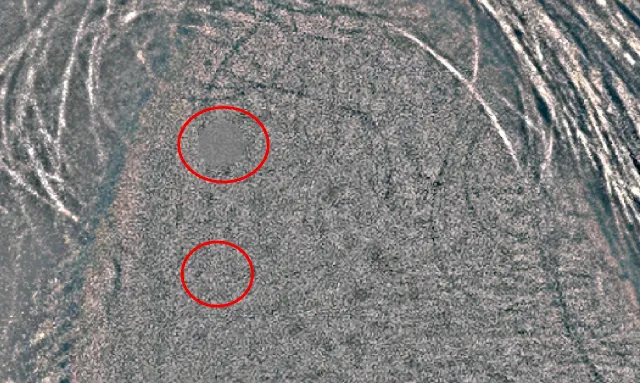 |
| Внизу это область откуда я брал текстуру, наверху
располагалась бородавка |
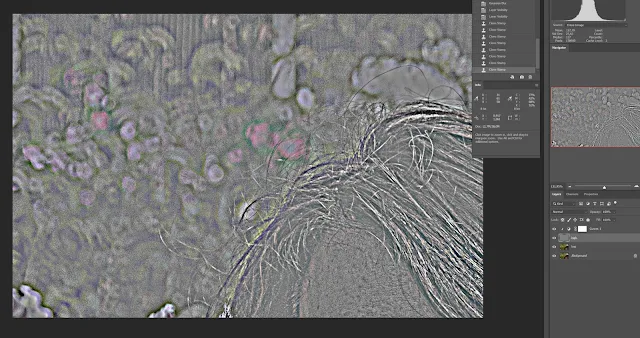 |
| Как видим, бородавка исчезла |
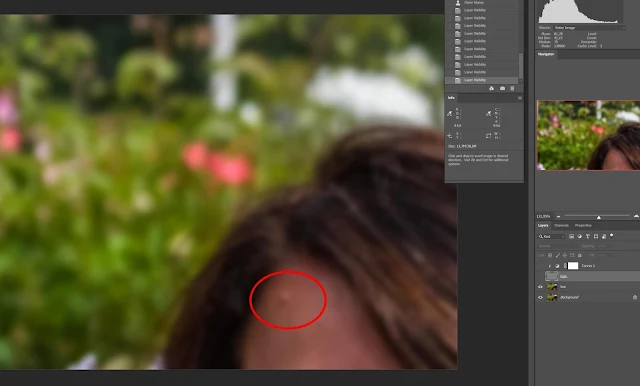 |
| Но если мы отключим слой high, то увидим что на
светотеневой след еще остался |
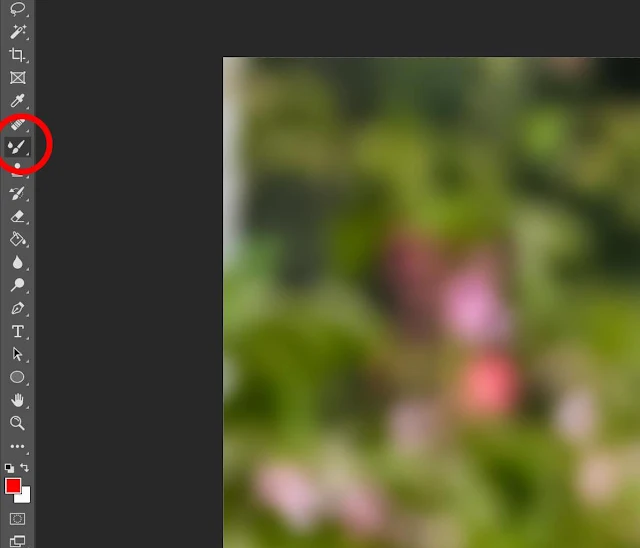 |
| На слое low мы будем работать с Микширующей кистью
(Mixer Brush Tool) |
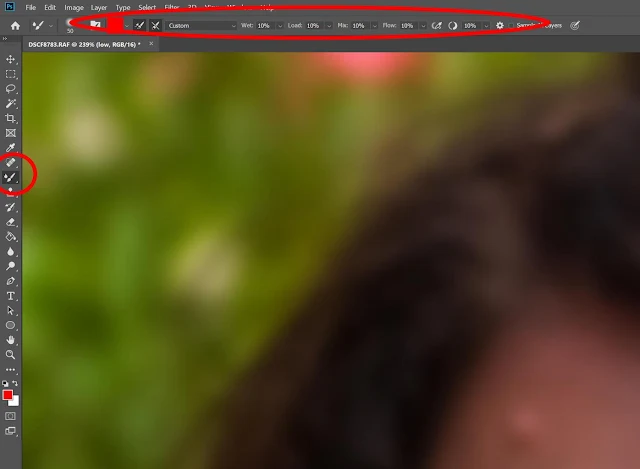 |
| Выбираем кисть и настраиваем ее как на картинке |
Принцип ее работы схож с работой штампа. С зажатой клавишей Alt выбираете откуда взять
текстуру и несколькими мазками правите участок.
Если вы ошибетесь, ни чего страшного. Во вкладке История (History) вы всегда
можете отменить действия.
 |
| Выравняли участок кожи |
Теперь нам необходимо вернуть нашу фотографию к исходному виду. Включаем все слои.
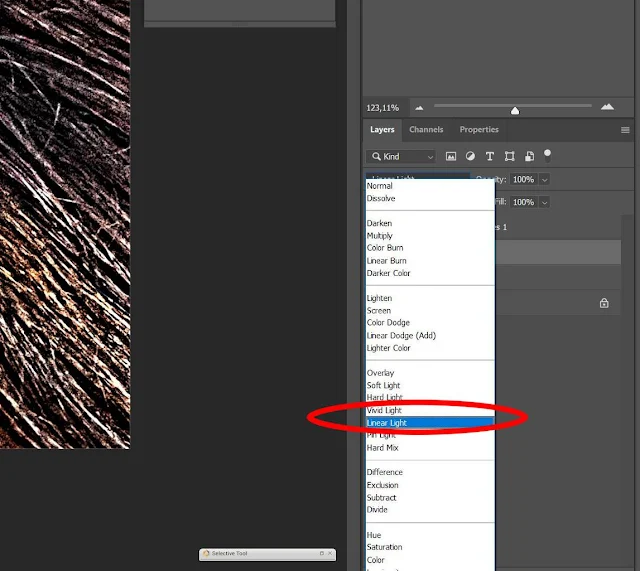 |
| Слой high накладываем в режиме Линейный свет (Linear
Light) |
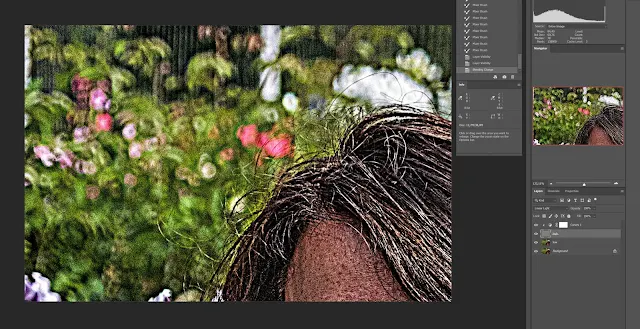 |
| Фотография все еще слишком резкая |

|
| Переходим в слой Кривые и выставляем координаты
точки черного 0 х 64
|
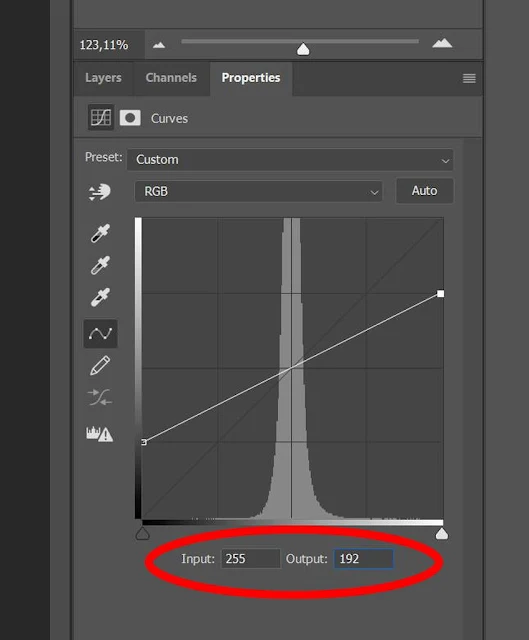 |
| А точки белого 255 х 192 |
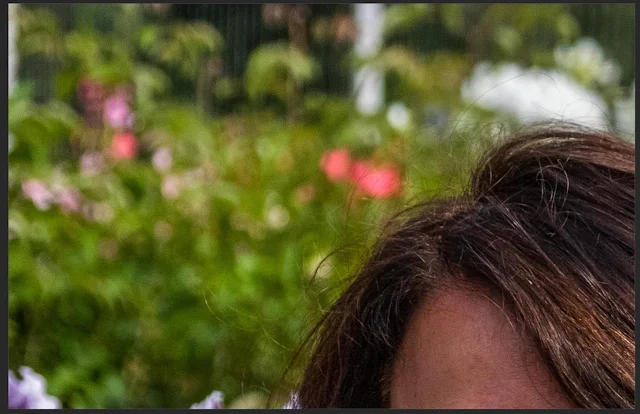 |
| Как стало |
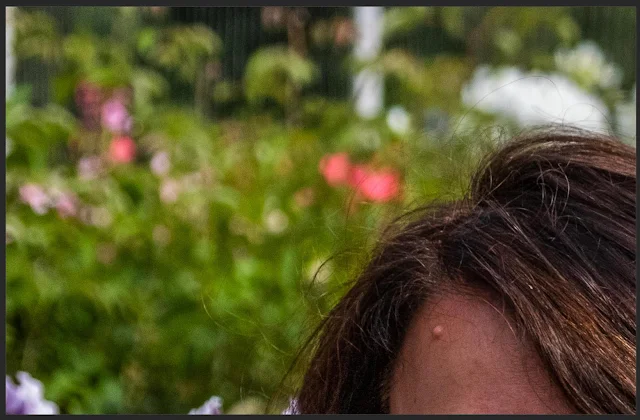 |
| Как было |
Это сильно увеличенный участок фотографии. На
фотографии с большим разрешением, результат ретуши будет совсем не заметен.
Чистых и приятных вам фотоснимков!
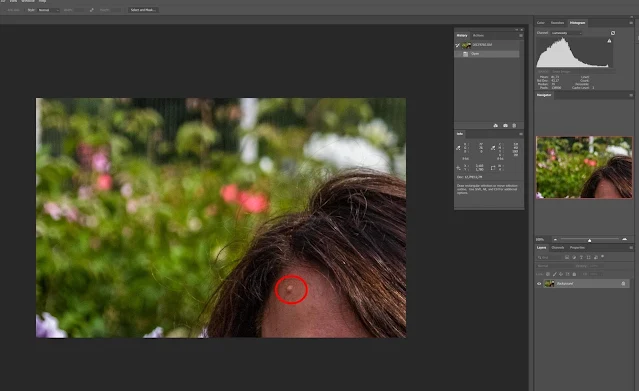


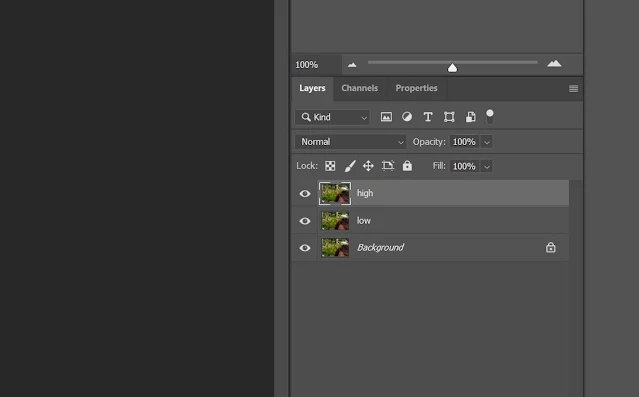

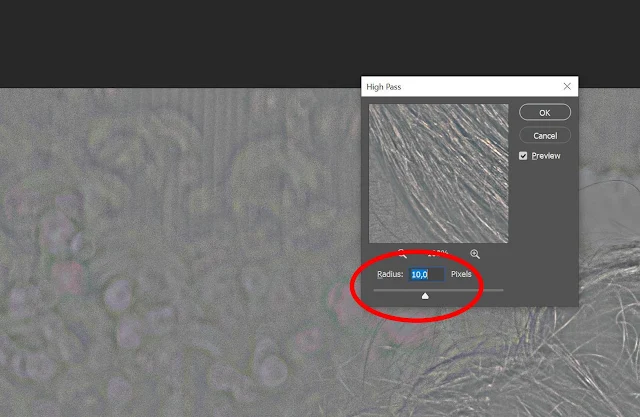
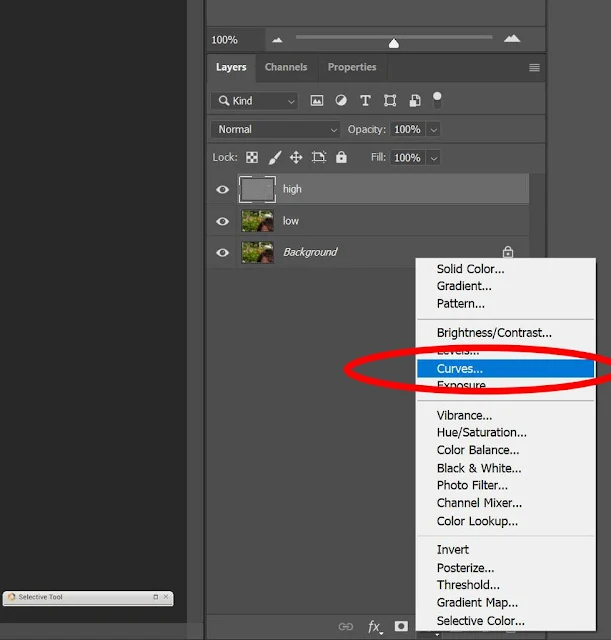
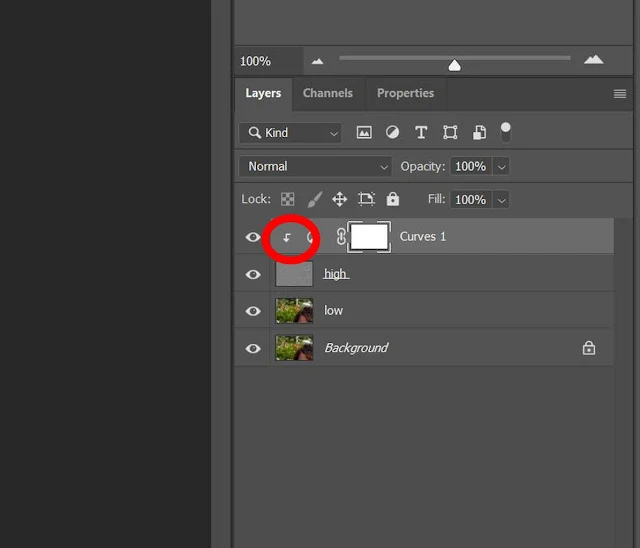

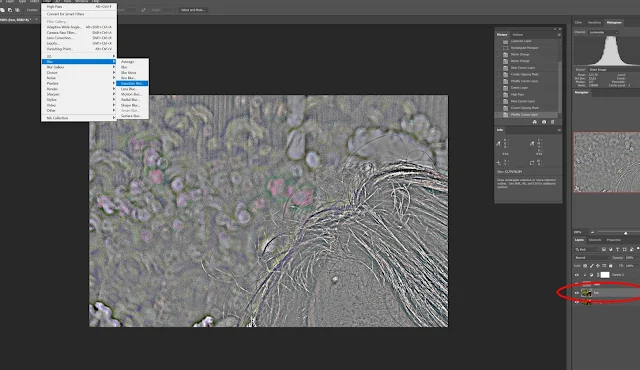
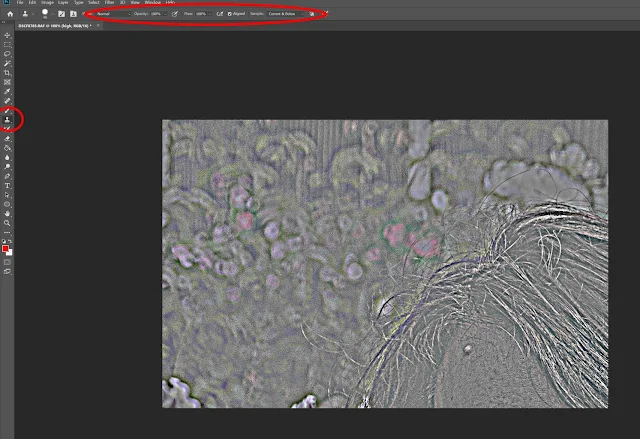
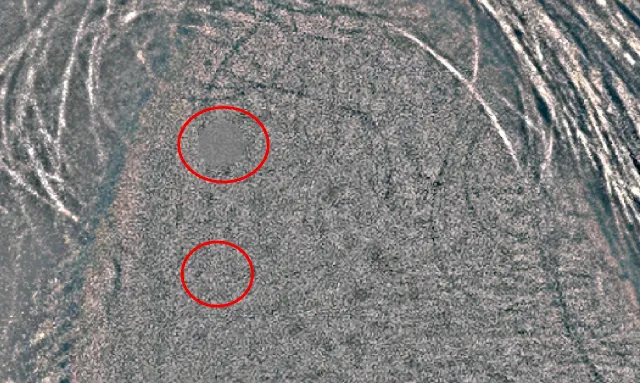
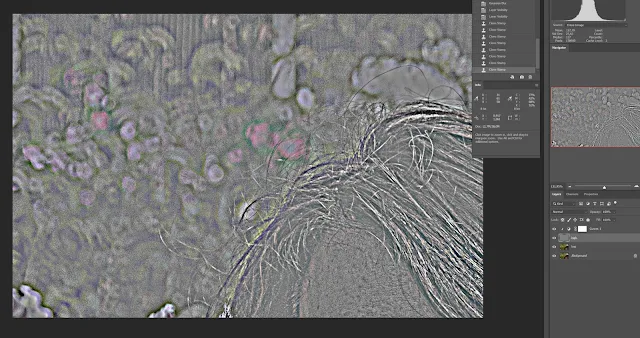
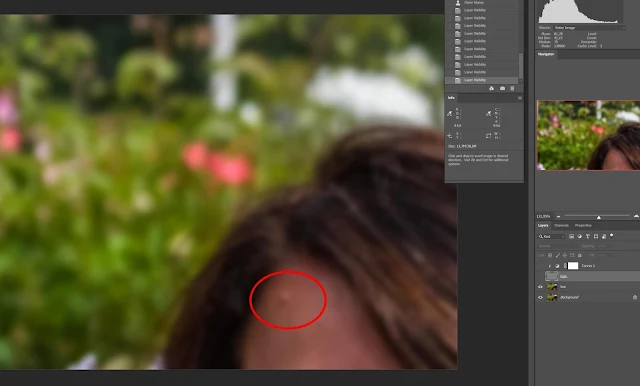
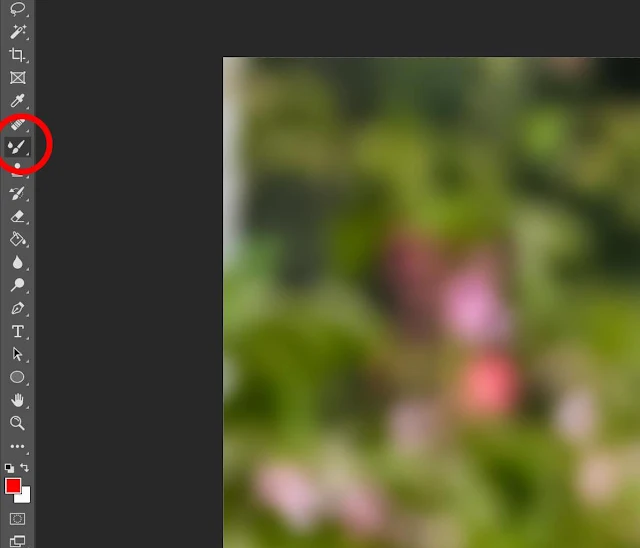
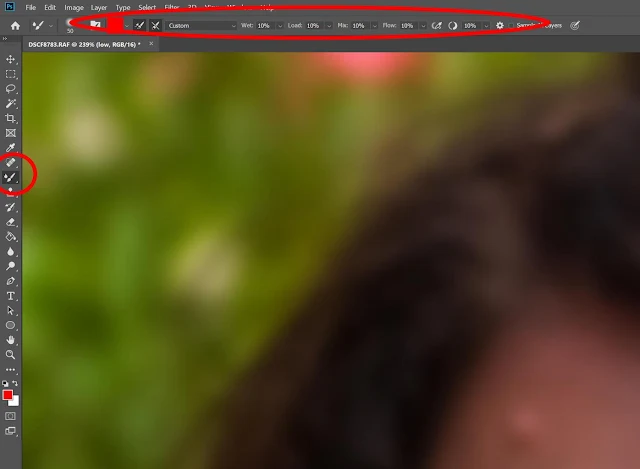

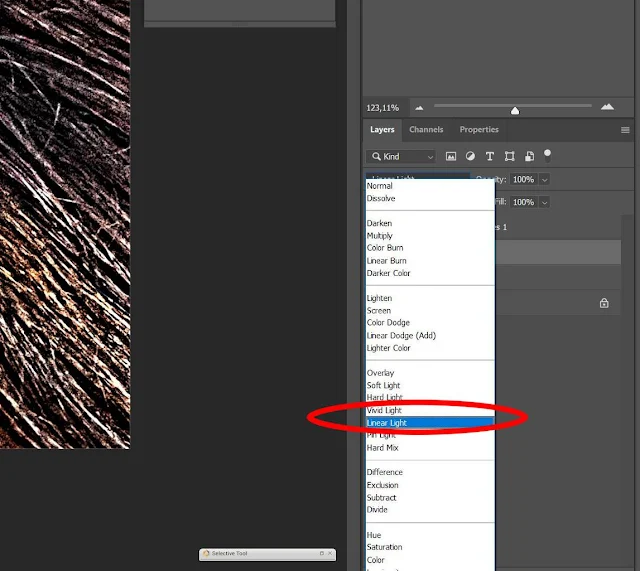
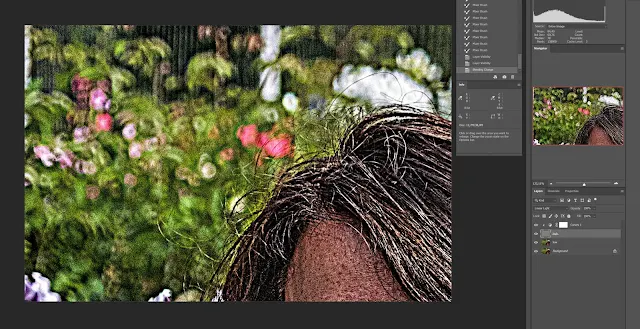

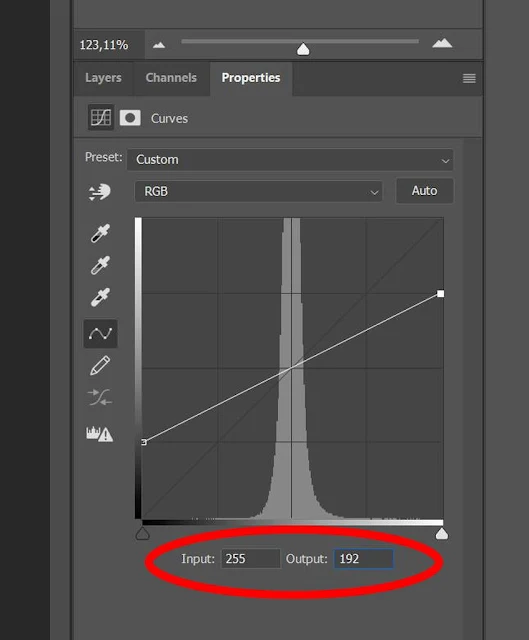
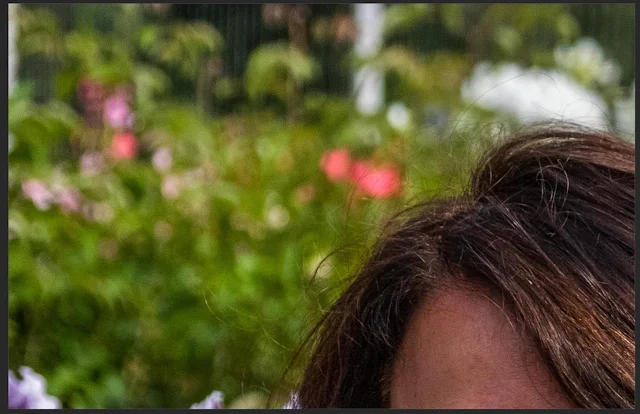
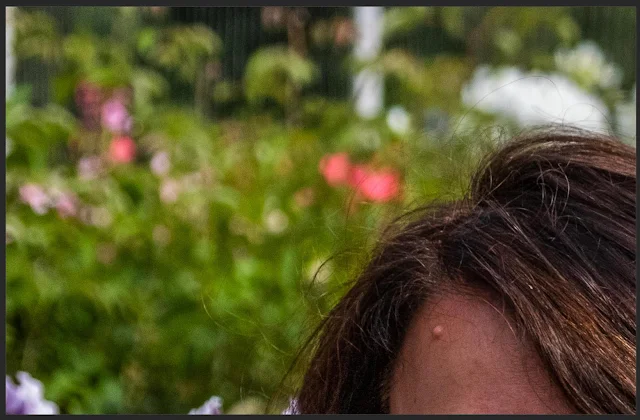

Комментариев нет:
Отправить комментарий