Если вы следите за моим творчеством, то вы знаете, что я делаю довольно много
фотографий. Одним из этапов подготовки публикации является обработка оных.
Обычно я делаю три - четыре снимка одного и того же объекта, потому как иногда
в кадре появляется различный мусор, с точки зрения съемки объекта.
Поэтому с каждой прогулки я обычно приношу довольно много кадров. 200 - 300
это норма, бывает и больше. Примерно 2/3 или 3/4 сразу выбрасываться, а
остальное обрабатываю пакетно. По мимо этого, я снимаю в формате RAF (это
сырой формат фирмы Fujifilm, фотоаппарат этого производителя у меня), это
аналог RAW. По сути это формат изображения без постобработки, т.е. то как
матрица зафиксировала цвет и свет.
Файлы этого формата тяжеловесны и тяжелы в обработке, с точки зрения ресурсов
компьютера. И обрабатывать 200 - 300 этих "тяжелых" фотографий в ручном режиме
настоящая пытка. Поэтому была освоена технология пакетной обработки, чтобы всю
рутину доверить машине, а самому по максимум сосредоточится на творчестве. О
чем я собственно и хочу с вами поделиться.
Кстати данный метод пригодится и для обработки фотографий с любых других
источников, в том числе и мобильных телефонов.
Что нам понадобится?
-
Конечно же компьютер, и чем мощнее он будет, тем лучше. Наложение фильтров,
цветокоррекция и т.п. в пакетном режиме, например 200 кадров, может
затянуться на долго.
-
Пакет Nick Collection by Google. В свое время компания Google этот пакет
открыла в свободный доступ, но потом прекратила поддержку, но на просторах
интернета вы дистрибутив легко найдете.
-
XnView
- пакет для просмотра и обработки фотографий, бесплатный.
-
Ну и конечно же великий и ужасный Photoshop. Главное чтобы версия была не
выше 20. Потому как с 21 Nick Collection уже не работает. В пакете Photoshop
должна стоять
Adobe Raw Camera
с поддержкой вашей камеры.
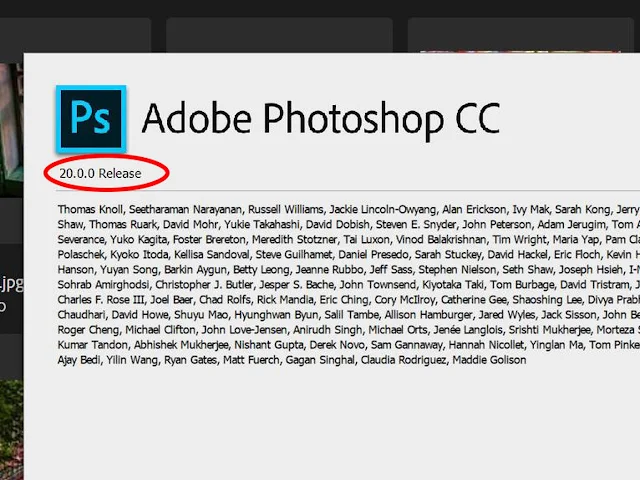
|
|
Версия Photoshop не старше 20
|
Обрабатываем RAW / RAF / DNG
Открываем фотошоп и переносим то количество фотографий, что хотим обработать

|
|
Если у вас слабенький ПК, то большое количество фотографий может его
просто застопорить надолго
|
Например, на моем стареньком i5 4570, 16GB, GTX770 4GB я не рисковал
обрабатывать более 50 фотографий. Я как-то попробовал обработать 80 фотографий
и он у меня встал колом часа на два, еще минут 20 только сохранял. Виртуальную
память с ОЗУ сожрал всю без остатка.
Камера у меня снимает с разрешением 26 мегапикселей и сырой файл занимает
примерно 55 мегабайт.

|
|
Получается вот такая картина
|
Слева список всех загруженных фотографий, справа ползунки для обработки
фотографий. Чтобы поштучно их не обрабатывать, выделяем одну из фотографий и
нажимаем CTRL+A, у нас выделяются все кадры.

|
|
Справа нажимаем на кнопку с четырьмя горизонтальными полосками и
выбираем Load Settings...
|
Вы можете создать свой пресет и сохранить через Save Settings... Т.е.
подвигали ползунки, нашли свой вариант, который вам нравиться и сохранили.

|
|
Формат настроек имеет расширение XMP
|

|
|
Все настройки сразу же применились ко всем выбранным файлам
|
Настало время отсеять не нужные нам кадры. Для удаления выбранного кадра
нажимаем кнопку DELETE.
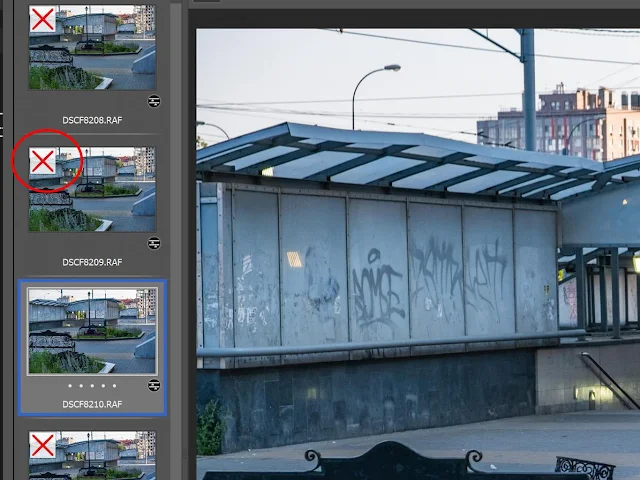
|
|
Удаленный кадр помечается крестиком
|
На данном этапе кадр лишь помечается для удаления. Только после окончания
работы в Adobe Raw Camera они будут помещены в корзину.
После удаления мусора мы начинаем ручную коррекцию каждого кадра. В данном
случае я подправил экспозицию и насыщенность синего приубавил. Снимал ранним
утром, поэтому синие и фиолетовые оттенки так и лезут изо всех щелей.

|
|
На превью можно оценить изменения
|
Необходимо работать индивидуально с каждым кадром, тут ни чего не поделаешь.

|
|
Корректируем каждый кадр индивидуально
|
После этого опять выделяем все кадры и нажимаем кнопку Open Images.

|
|
С этого момента удаленные кадры были перемещены в корзину
|
Далее я обычно пробегаюсь по кадрам, правлю горизонт и выполняю кадрирование.
Кадрированием для убиваю двух зайцев: я адаптирую соотношение сторон под
мобильные устройства (я ставлю 4 к 3) и обрезаю фотографию (не в ущерб
композиции), т.е. удаляю лишнюю информацию, над которой потом будет трудиться
процессор.

|
| Кадрирование кадра |
С этого момента я обычно нажимаю пару кнопок и иду занимать своими делами. Но
вы так сделать не можете, вам необходимы Action. Это набор
действий/инструкций, которые может выполнять фотошоп без человека.
Нажимаем на вкладку Action, рядом с History

|
|
Выбираем вкладку Action
|
Если ее нет тогда

|
|
Ставим галку в Windows - Action
|
Далее нам необходимо создать набор инструкций

|
|
Создадим отдельную папку для инструкций
|
У меня уже есть набор своих Actions, для примера создам еще один.

|
|
Далее нажимаем на черный листик и запись наших действий включается
автоматически
|
Создадим дубликат основного слоя
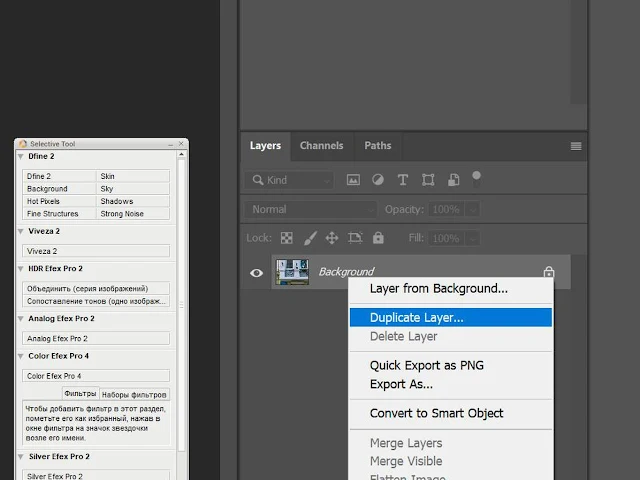
|
|
Создаем дубликат, чтобы можно было откатить результат, если не
понравиться
|

|
|
Как видите наше действие было записано
|
Мы сделаем например тональный контраст с помощью Nick Collection by Google

|
|
Filter - Nick Collection - Color Efex Pro 4
|
Фильтров тут навалом, выбираем тональный контраст и двигаем ползунки по вкусу
и нажимаем OK.
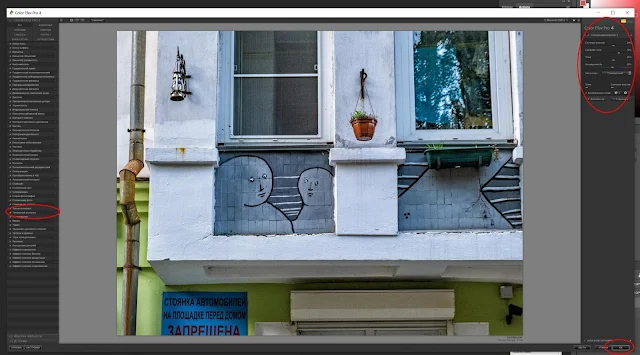
|
|
Делаем тональный контраст
|
Тональный контраст отлично подходит для съемки архитектуры и иногда для
пейзажей, но не вздумайте го использовать для съемки людей. Любые дефекты кожи
становятся просто ужасающими.

|
|
Вот тут и нужна вся мощь ПК
|
Если у вас JPG фотографии с мобильника, это ерунда. А если это RAW/RAF/DNG да
еще и большое разрешение вкупе с большим количеством, то наберитесь терпения.
Но в данном случае лишь одна фотография, потому как мы только записываем
инструкции.
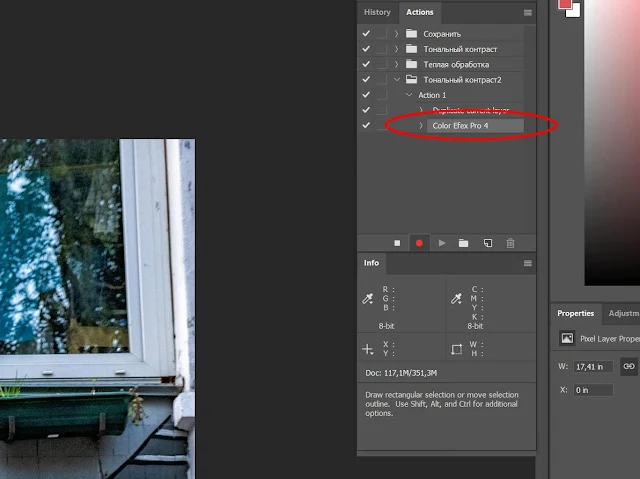
|
|
По окончании наша инструкция записалась
|
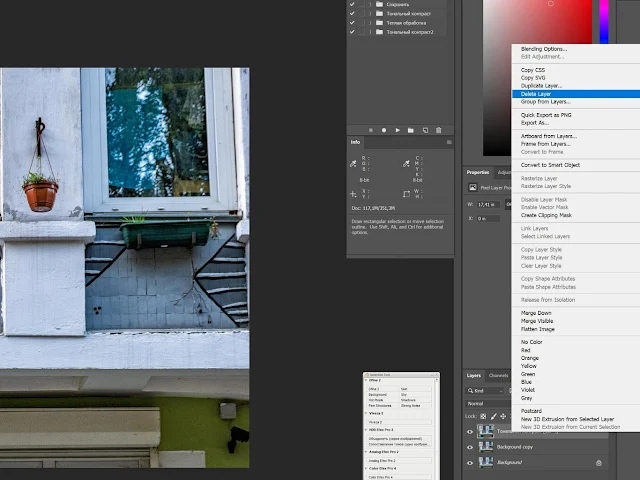
|
|
Для проверки работоспособности Action, удаляем слои
|

|
|
И нажимаем кнопочку воспроизведения на нужном нам Action
|

|
|
Как видим результат не отличим от того что мы делали ранее
|
С этого момента мы можем все наши открытые фотографии обработать в пакетном
режиме

|
|
Для этого идем в File - Automate - Batch...
|

|
|
Выбираем Action, источник открытые файлы и пока не будем их сохранять
|
Весь процесс займет некоторое время, которое зависит от конфигурации ПК,
количества и качества фотографий.
По окончании мы можем далее работать с фотографиями, но если нам их необходимо
уже сохранить, то нам тоже поможет Action. Мы же не будем поштучно сохранять
допустим 200 кадров?

|
|
Для этого создадим новый Action и назовем его например Save
|

|
|
По уже знакомой нам процедуре сохраним отдельный файл
|

|
|
Все настройки, что вы выберите, будут записаны
|

|
|
Я сохраняю все на максимальных
|

|
|
Далее по знакомой нам процедуре выбираем Action и куда будем сохранять
файлы
|

|
|
Как видим у нас все получилось
|
Кстати видите появились еще файлики с форматом XMP, рядом с RAF. Если вы
RAF/RAW/DNG повторно загрузите в Adobe Raw Camera, то ваши старые настройки
ползунков восстановятся.
Так, мы закончили с самой ресурсоёмкой частью обработки фотографий. Осталось
их подготовить к публикации. Нади JPG файлы сейчас весят много и долго будут
грузиться если кто-то захочет их посмотреть в деталях.
Подготовка к публикации
Открываем нашу папку с фотографиями через XnView

|
|
Сразу же сортируем файлы по формату, чтобы удобнее было выделять все JPG
|

|
|
Выделяем все JPG файлы и выбираем Инструменты - Пакетная обработка...
|

|
|
Выбираем куда сохранять, шаблон имени файла и удаляем все метаданные
|
Нам незачем публиковать наши персональные данные в интернете через метаданные,
поэтому их удаляем.

|
|
В параметрах указываем качество, это мои настройки
|

|
|
Так же я уменьшаю разрешение
|
Уменьшая разрешение я уменьшаю вес результирующего файла. Да и вообще я не
вижу смысла публиковать фотографии в большом разрешении.

|
|
Далее нажимаем Преобразовать и ждем окончания
|
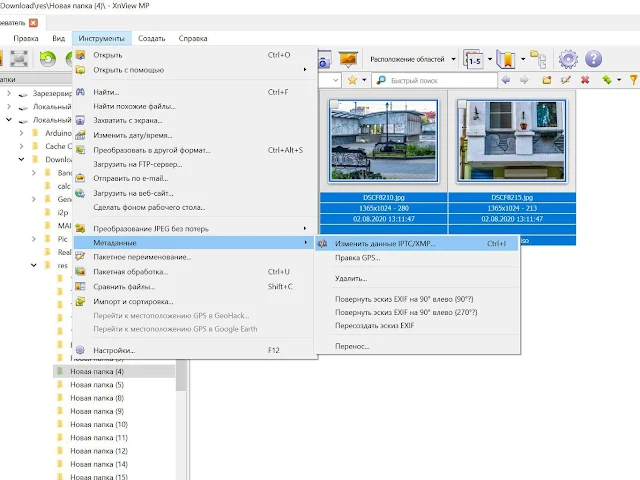
|
|
В последнее время я стал добавлять ко всем своим фотографиям IPCT
метаданные за своим авторством
|

|
|
Тут тоже можно один шаблон принимать ко всем выделенным файлам
|
Вот такая вот инструкция позволит вам сохранить огромное количество времени на
автоматизации рутины с обработкой фотографий.
UPD 05.10.2022
Оказалось у XnView есть возможность обрабатывать фотографии в мультипоточном
режиме, что значительно ускоряет процесс, если у вас сотни фотографий в
очереди.
В разделе "Пакетная обработка" во вкладке "Выходные данные" есть ползунок
"Использовать несколько ядер в многоядерных процессорах"
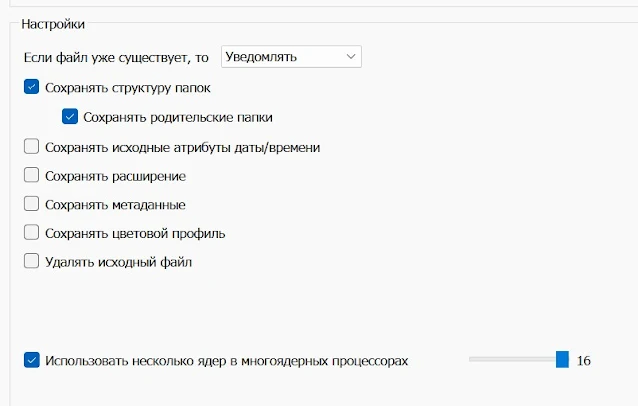
|
|
Выкручивайте его на максимум
|
Есть только одно НО. Этот режим не совместим с настройкой "Уведомлять"

|
|
Если эти две настройки выбраны, то выскочит такая ошибка
|
Настройка "Использовать несколько ядер в многоядерных процессорах"
отключена. Эта настройка не может работать одновременно с настройкой
"Уведомлять" или с многостраничными PDF-файлами.

|
|
Нужно там же поставить "Заменять"
|
Тем самым файлы будут заменяться, без уведомлений, что такой файл уже
существует.
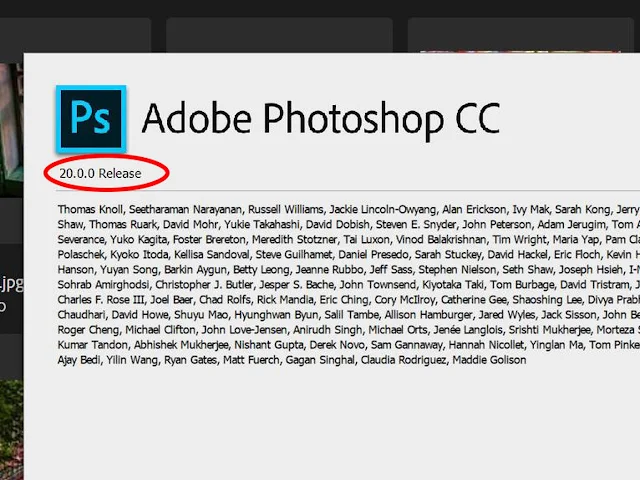





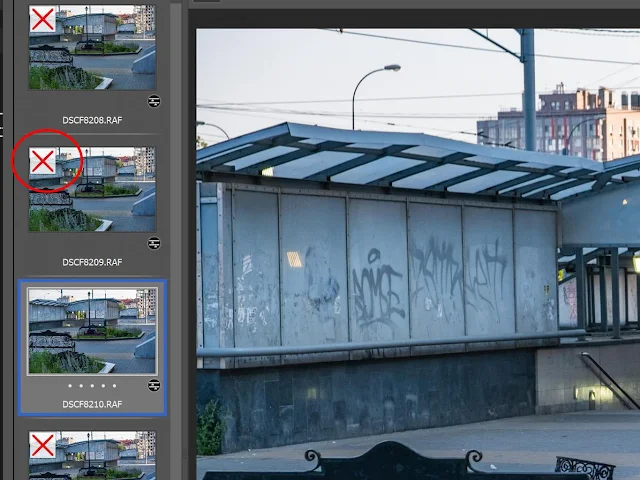








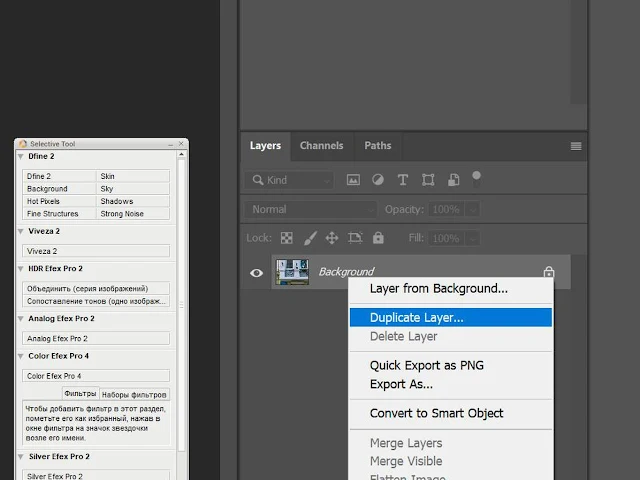


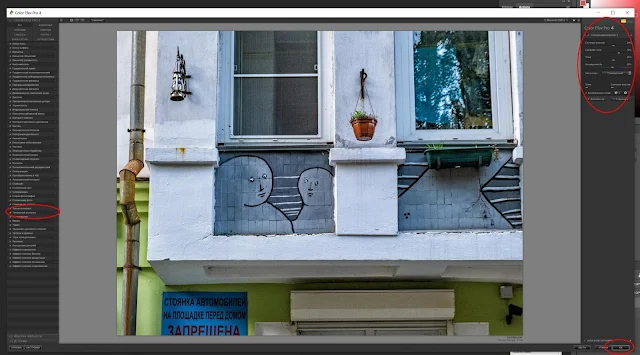

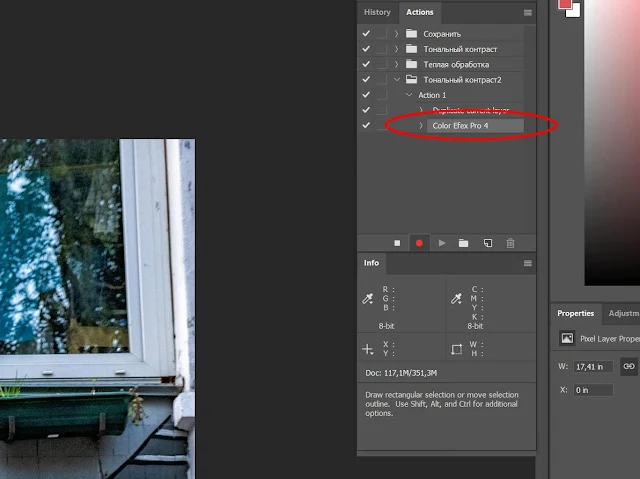
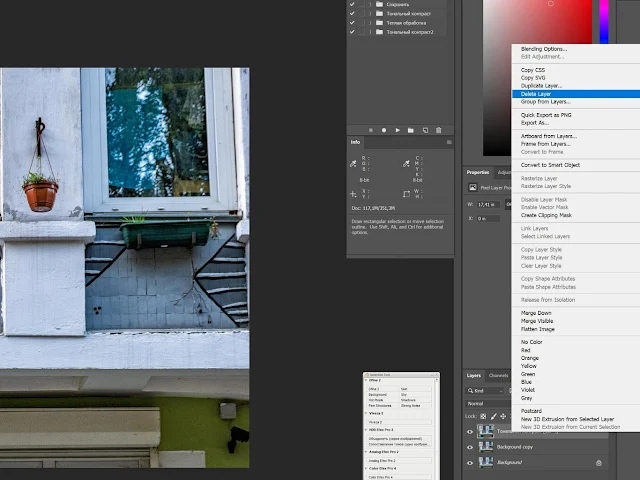
















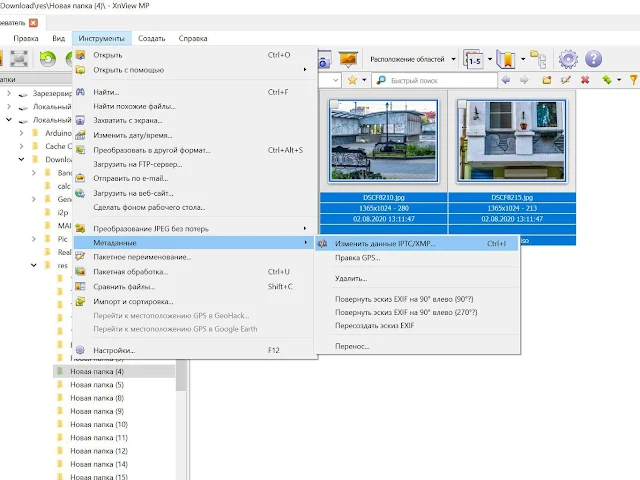

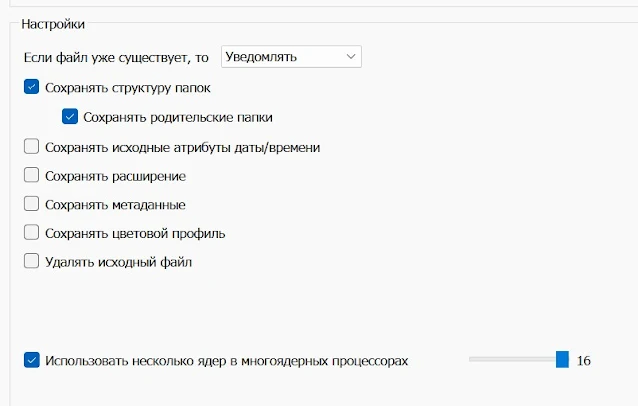



Комментариев нет:
Отправить комментарий